Configure app
You can create and configure your own apps in the Portal 7 report under Navigation. You can then open these in the Portal via the app drawer and the navigation bar.
See also: Open apps
In an app, you can configure both the navigation and the homepage itself. You can create the following components of your own app under the navigation entry:
-
Dashboard: Views in which specific data is evaluated and displayed.
-
Navigation entry: Entry in the navigation bar in the Portal via which a specific object or view can be opened.
-
Navigation group: Entry in the navigation bar that is used to group other entries in the navigation. You can create additional apps within a navigation group. These apps within an app have their own homepage and content, but no navigation.
-
Subheading: Heading in the navigation bar that serves for better orientation and for grouping further elements in the navigation.
You can configure the following components for the app homepage:
-
Quickstart boxes: Tiles that offer the most important actions on the App homepage.
-
Diagram boxes: Drawings, dashboard graphics and column charts that are displayed on the app homepage.
-
Report box: Report components that evaluate and display content.
Instruction:
-
In the SystemAdministration under BPM Portal, open the Portal 7 report
-
Create a new app in the Portal 7 report under Navigation via the context menu:
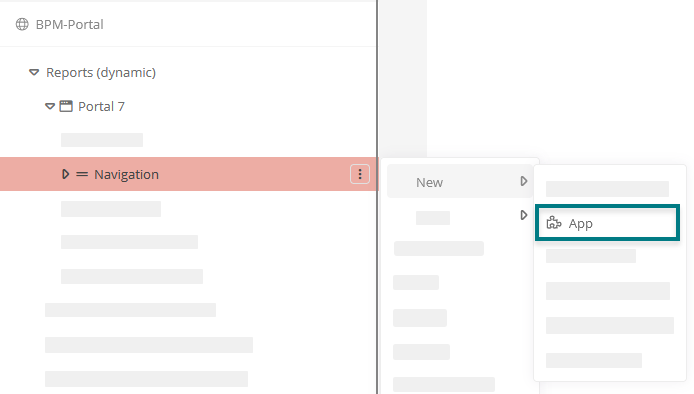
-
Enter the name for the app and confirm with Enter
-
Configure the app via the properties:

Property Description General Description Enter a description for the App here, which will be displayed on the App homepage if the Show description property is enabled. Configuration Show description When this property is enabled, the description stored in the Description property is displayed on the App homepage. Display Categories can be referenced under this attribute. This can limit the visibility / execution.
Most application scenarios require category and access control related visibility.
The logic of the evaluation is as follows:
-
If at least one category is specified, the object must be an instance of that category. Otherwise, no evaluation of the category are carried out
-
If at least one user group is specified, the current user must be a member of at least one of these user groups
-
If at least one Access Control List is specified, the user must have the View permission in the Access Control List
-
If at least one condition component is specified, at least one condition must apply.
If this logic is not sufficient, a differentiated logic can be configured via the condition components.
Navigation Here you can create navigation elements that will be displayed in the App's navigation bar. By default, you can create here all elements that can be created in the navigation, except for additional Apps. Show task dashboard When this property is enabled, the task dashboard is displayed within the App. The My Tasks navigation entry is automatically inserted below the Homepage navigation entry. Additional actions Here you can reference additional actions that should be available in the context menu in the app in the Portal.
See also: You can find out how and where to configure further actions under Start own WWF and CIP via More actions.
Background color Here you can select a background color that will be displayed for the app in the Portal in the app drawer and in the app header. Output Font icon Here you can select and color a Font Awesome icon for the app. Homepage Homepage Here you can create the content for the App homepage. By default, you can create quickentry boxes, diagram boxes and report boxes here.
-

